Aplikace P5 FutureNow Home Control slouží k ovládání světel, žaluzií a dalších elektroinstalačních prvků na mobilních zařízeních firmy Apple (iPhone, iPad, iPod Touch).
Stažení aplikace
Aplikace je zdarma ke stažení v Apple App Store.
Moduly
Při zapnutí aplikace, kde doposud nebyly nastaveny žádné moduly FutureNow, se zobrazí vyskakovací okno, které o tomto uživatele informuje.
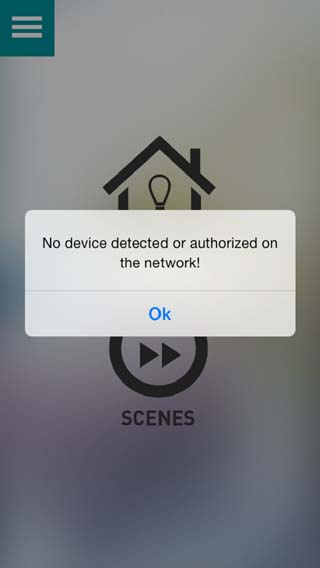
Přidání modulů do aplikace
- Klepněte na menu.
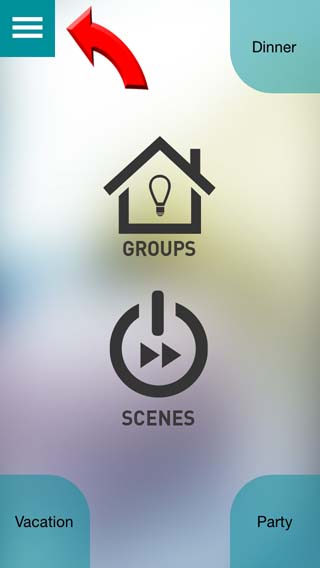
- Klepněte na na Device Setup.
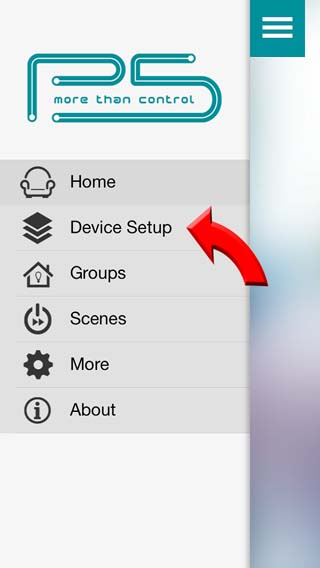
- Klepněte na tlačítko + pro přidání modulu.
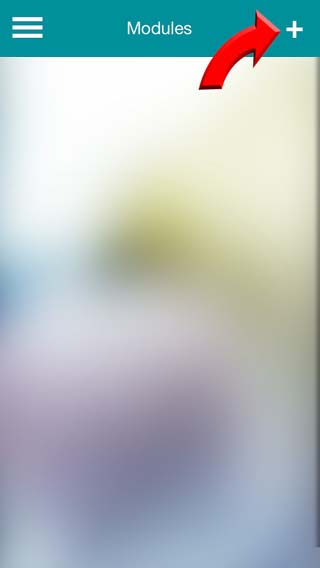
- Zvolte modul.
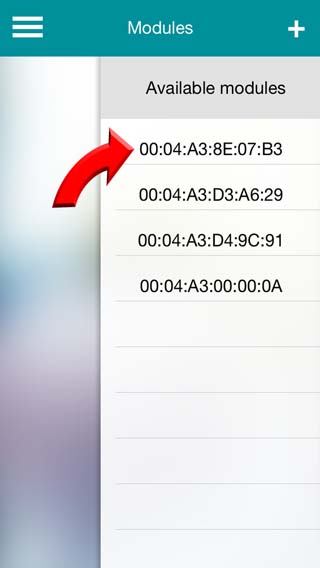
- Přihlašte se pomocí uživatelského jména a hesla nastaveného na modulu FutureNow.
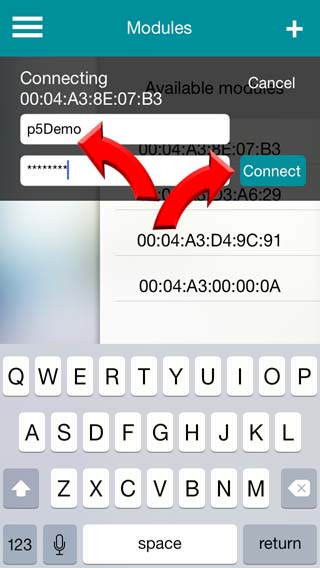
- Pokud se nepodařilo přidat modul do aplikace, opakujte od kroku č. 4.
- Pokud se modul podařilo přidat, zmizí ze seznamu dostupných modulů (Available modules). Můžete pokračovat přidáním dalších modulů. Po přidání všech dostupných modulů se již v Available modules žádný nezobrazí.
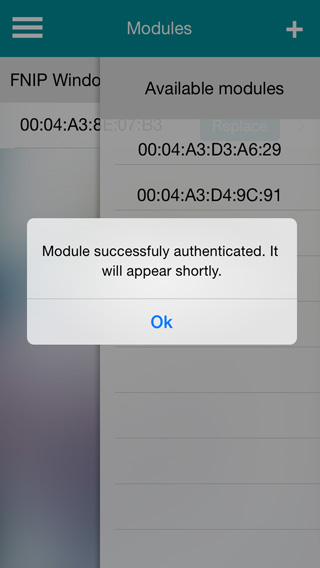
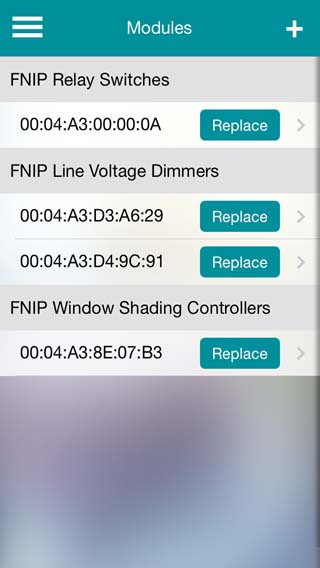

Konfigurace výstupů a vstupů
- Vyberte modul, který chcete konfigurovat.
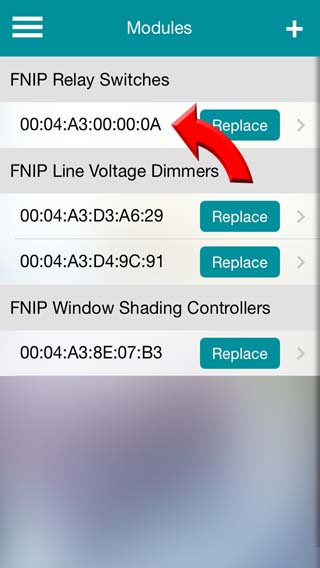
- Zvolte vstup nebo výstup, který chcete konfigurovat
- Spínaný výstup (Relay switch)
Device name: název zařízení.
Icon: Ikona, kterou lze měnit.
Notify me: Pokud bude tato funkce zapnuta, při zapnutí výstupu se zobrazí vyskakovací okno se stavem na kolik procent je zapnutý daný výstup.
Invert relay: Použito, pokud je spoj vložený mezi C a NC kontakty ve výstupu relé. Bude vypnuto, pokud je relé sepnuto a zapnuto pokud relé není sepnuté.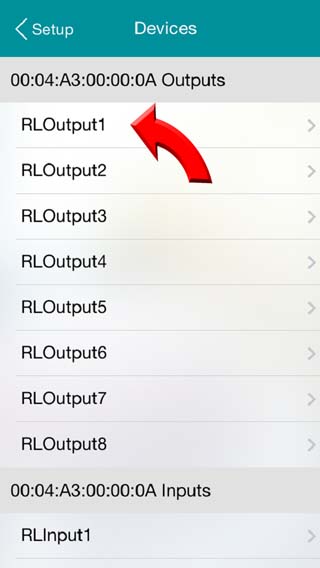
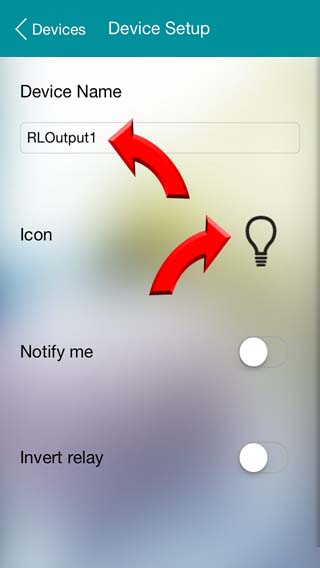

-
Stmívač (Dimmer)
Device name: název zařízení.
Icon: Ikona, kterou lze měnit.
Notify me: Pokud bude tato funkce zapnuta, při zapnutí výstupu se zobrazí vyskakovací okno se stavem na kolik procent je zapnutý daný výstup.
Enable dimming: Pokud je k modulu připojeno stmívatelné světlo, tak pomocí této funkce lze měnit intenzitu svítivosti.
Pokud je tato funkce zapnutá na nestmívatelném světle, tak hrozí poškození světla i modulu.
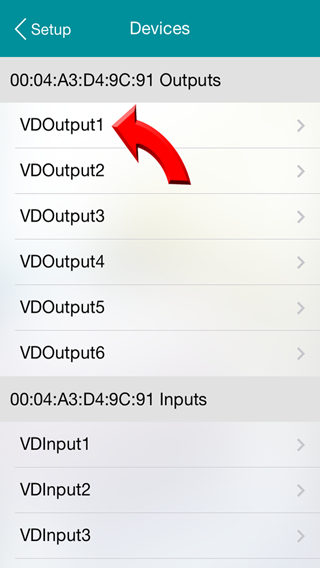
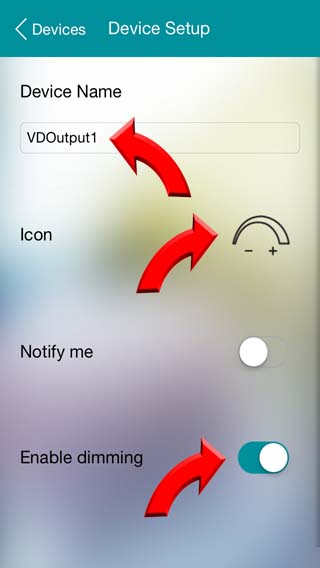
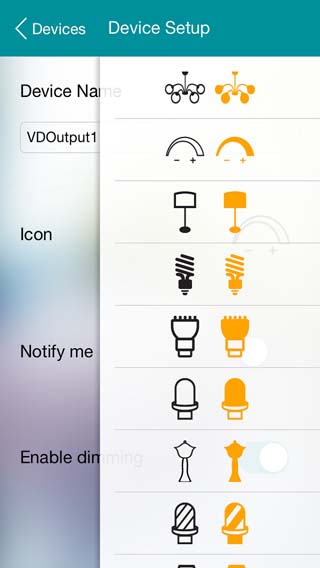
-
Žaluzie (Windows shading Controllers)
Device name: název zařízení.
Icon: Ikona, kterou lze měnit.
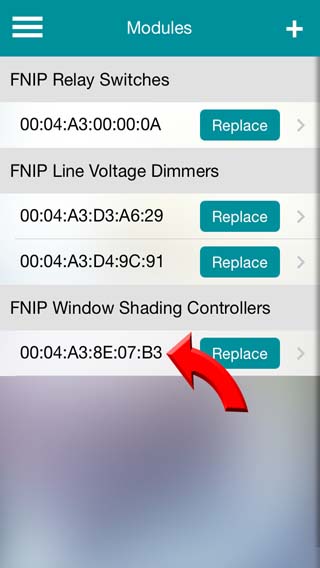
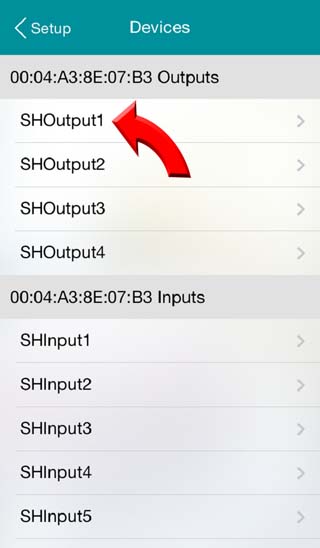
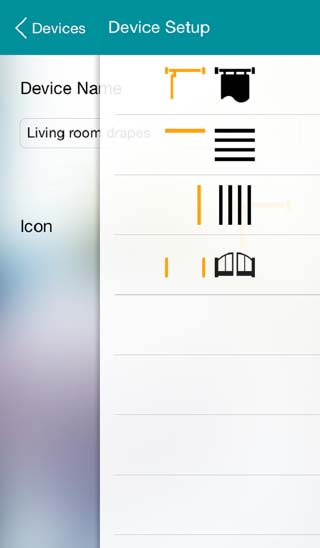
-
Vstupy (Inputs)
Device name: název zařízení.
Icon: Ikona, kterou lze měnit.
Notify me: Pokud bude tato funkce zapnuta, při zapnutí výstupu se zobrazí vyskakovací okno se stavem na kolik procent je zapnutý daný výstup.
Contact Alarm State: Určuje,který stav digitálního vstupu, který je považován za aktivní.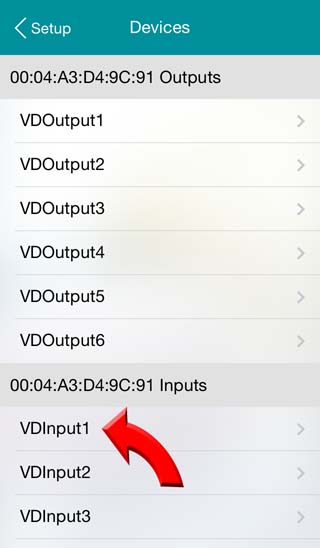
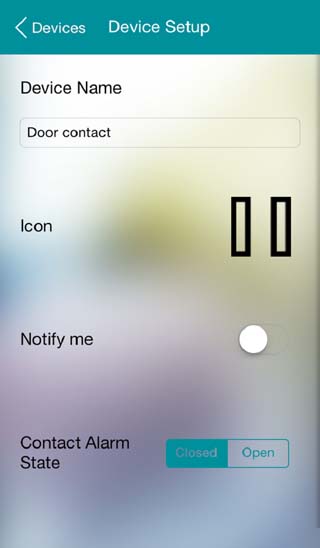
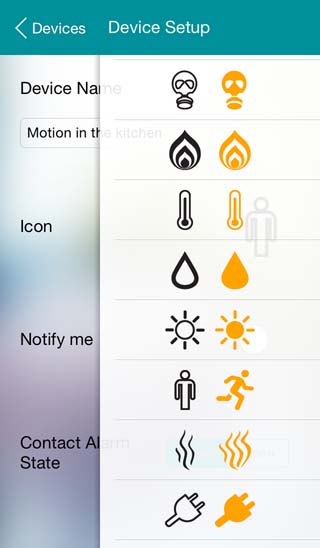
- Spínaný výstup (Relay switch)
Skupiny
Skupiny (Groups) jsou používány na zobrazování statusu více zařízení pohromadě. Pomocí skupin je lze všechny zapnout či vypnout. Doporučuje se zařízení stejné nebo ve stejné místnosti mít v jedné skupině.
Vytvoření skupiny
- V home klepněte na menu.
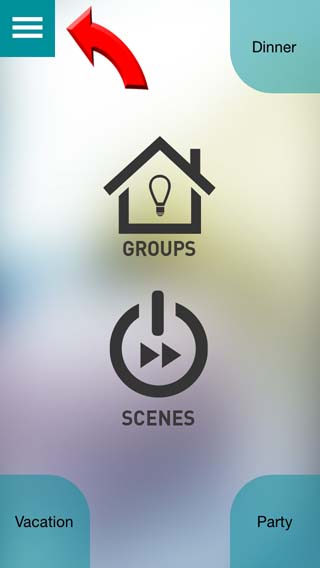
- V menu klepněte na Groups.
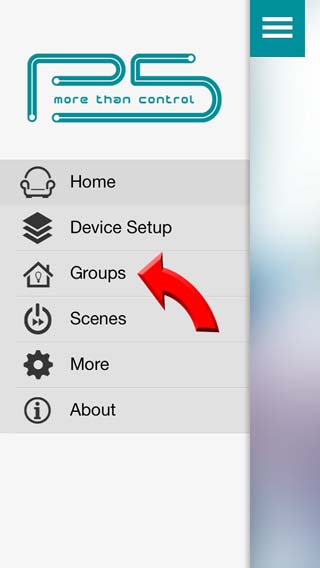
- V Groups klepněte na tlačítko + pro přidání skupiny.
- Zadejte
Group name: jméno skupiny
Type: zda skupina bude sdružovat výstupy nebo vstupy
Enable master switch: pokud je tato funkce zapnutá bude zapínat všchny zařízení ve skupině najednou.
Window Shading Control Master "On": Určuje, zda se budou žaluzie zatahovat (Close) nebo rroztahovat (Open), také lze zvolit "Nothing", neboli neudělají nic.
Window Shading Control Master "Off": Určuje, zda se budou žaluzie zatahovat (Close) nebo rroztahovat (Open), také lze zvolit "Nothing", neboli neudělají nic.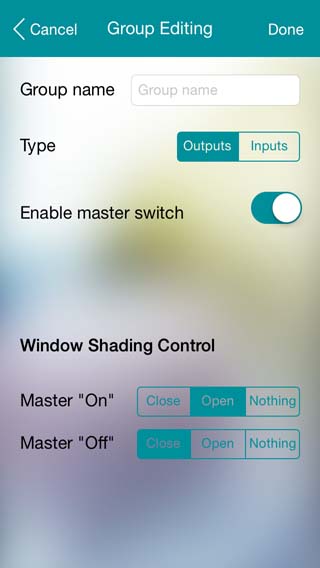
Přidání zařízení do skupiny
- Poklepejte na skupinu, do které chcete přidat zařízení.
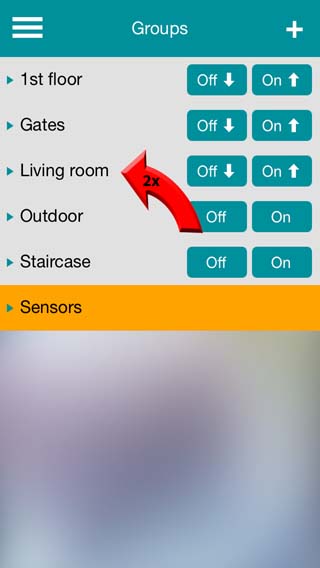
- Klepněte na tlačítko Devices.
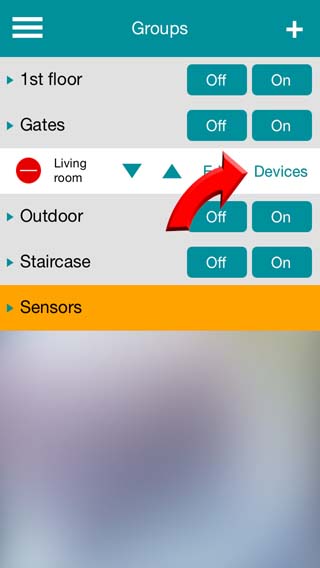
- Zapněte vstupy/výstupy pro jednotlivá zařízení, které chcete přidat do skupiny (nemusí se zapínat všechny vstupy/výstupy).
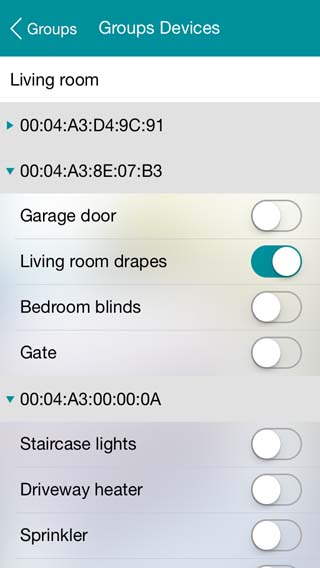
Scény
Vytvoření scény
- V home klepněte na menu.
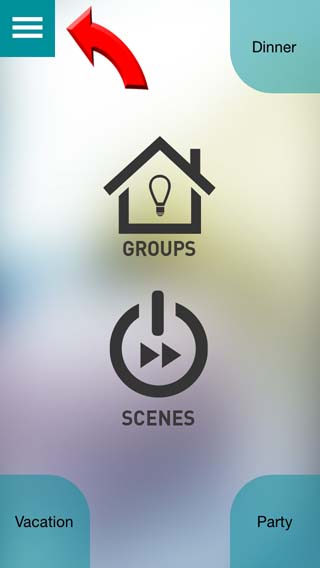
- V menu klepněte na Scenes.
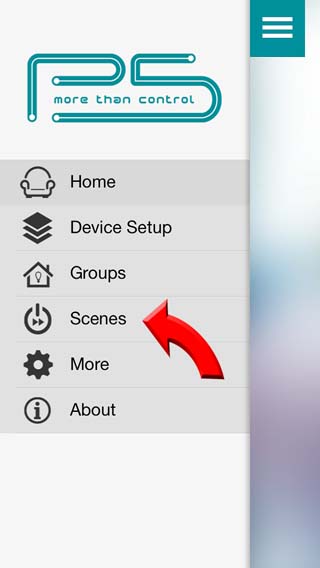
- Ve Scenes klepněte na tlačítko + pro přidání skupiny.
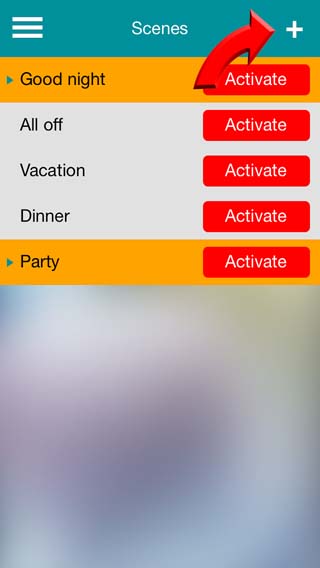
- Do políčka Scene name vyplňte název skupiny a případně zvolte pozadí (Scene background).

- Modul přidáte poklepáním na scénu a vybráním skupiny a následně vstupu/výstupu, který chcete ve scéně mít.
- Na stmívačize navolit požadovaný stav zařízení kliknutím na ozubené kolečko , kde lze nasstavit požadovaný stav.
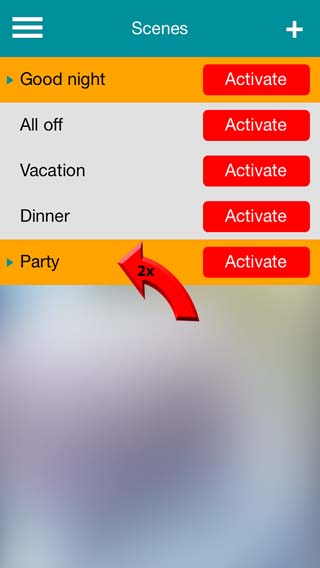
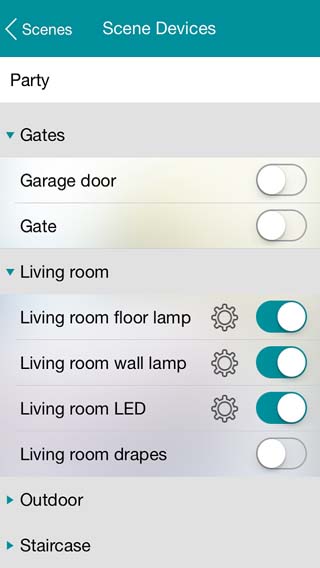
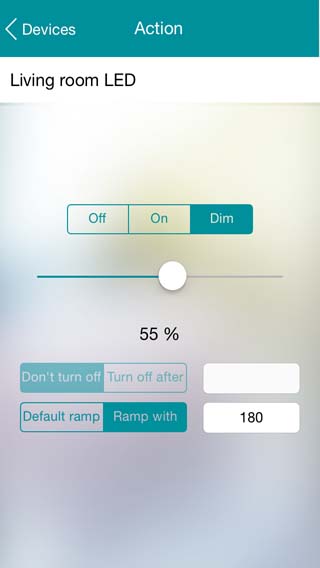
- Na spínaném výstupu (relay switch) lze nastavit časovač, jak dlouho bude relé v zapnutém stavu.
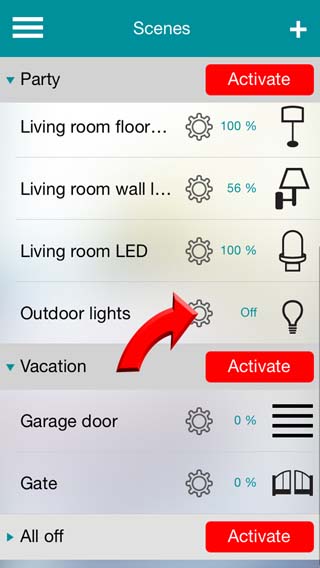

- Pozicování žaluzií
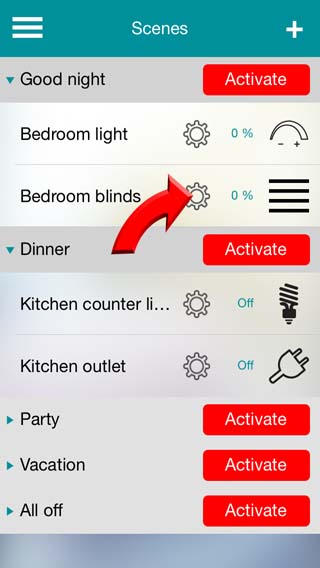

Tlačítka pro rychlý přístup k scénám
- V home klepněte na menu.
- V menu klepněte na More.
- Scénu do home přiřadíte klepnutím na jakýkoliv z popsaných rohů (př.: Top Right -> Vpravo nahoře) a vyberete scénu.
- Zapnutím Scene shortcuts je zajištěno, že se vybrané scény zobrazí na hlavní obrazovce.
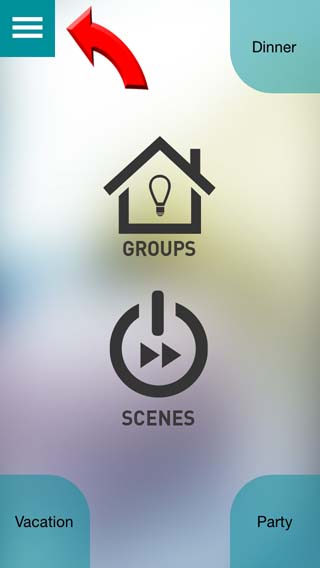
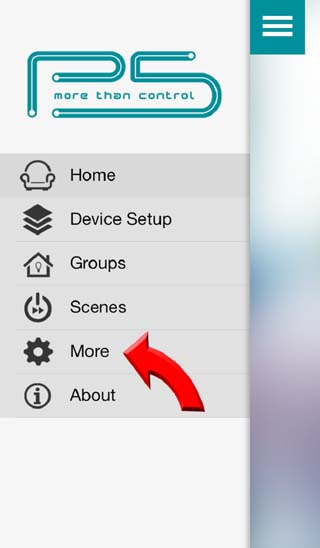
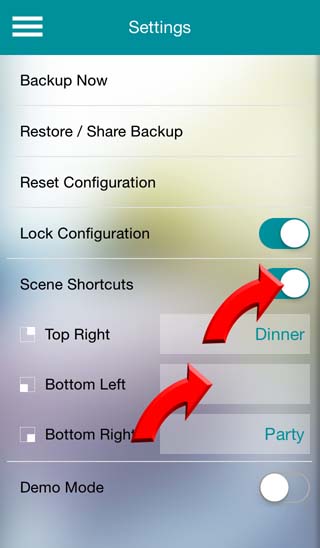
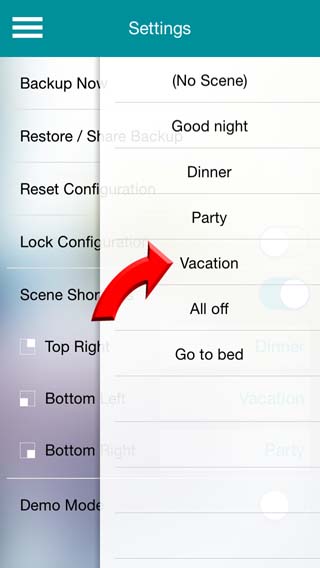
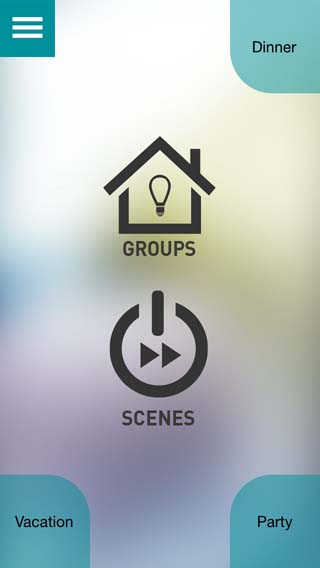
Zamknutí nastavení
- Pokud se už další nastavení nebudete, můžete zamknout nastavení pomocí volby Lock Configuration. poté se nelze dostat do konfigurace pro moduly, scény a skupiny.
- Pokud je něco potřeba překonfigurovat, Lock Configuration se dá vypnout.
5. Ovládání zařízení
- V home klepněte na Groups.
- V groups klepněte na skupinu, kterou chcete ovládat.
- Jedním klepnutím na On v dané skupině se zapnou všechna zařízení ve skupině.
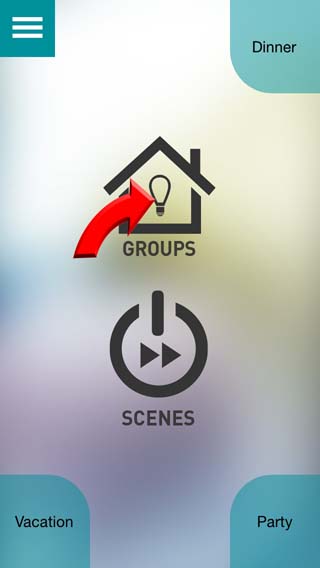
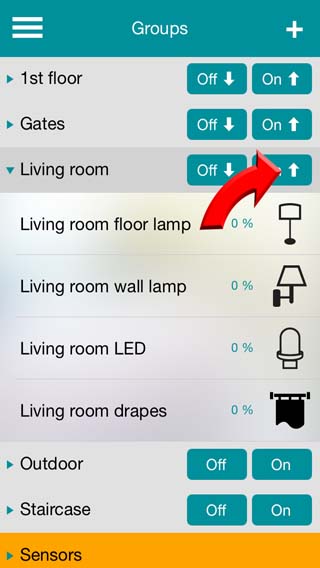
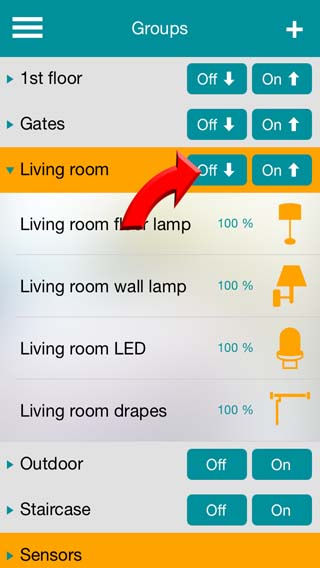
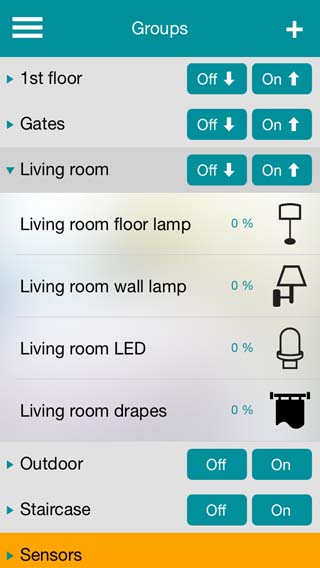
- Pokud chcete ovládat jen jedno zařízení ve skupině, klepněte na skupinu. Zobrazí se všechna zařízení v dané skupině.
Spínače můžete zapnout nebo vypnout.
-
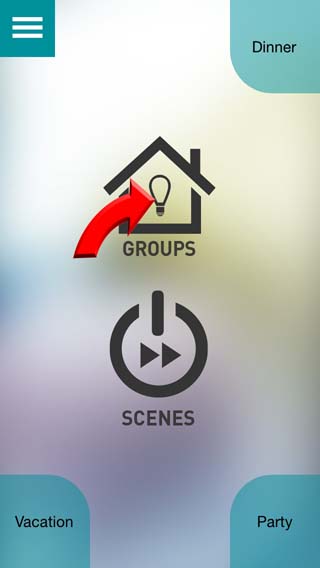
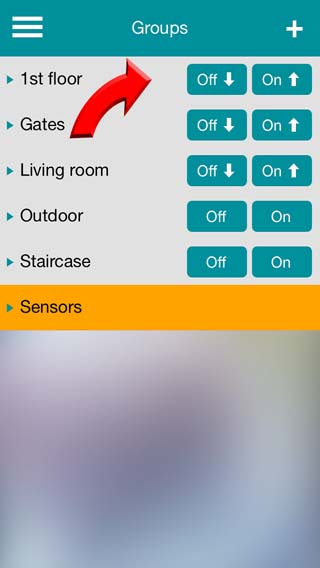
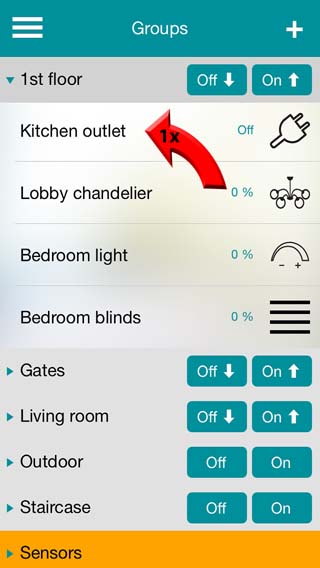
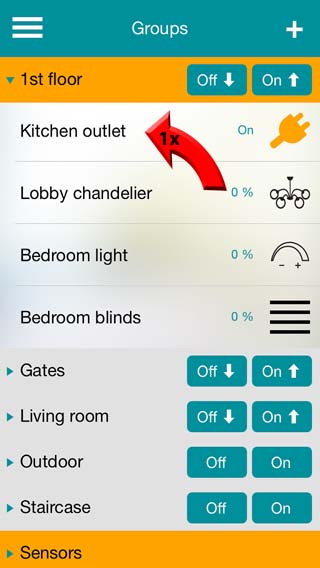
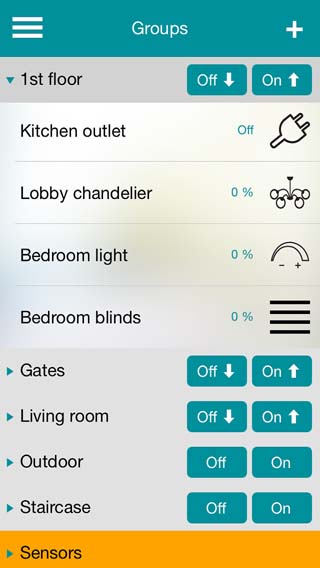
-
Stmívače se zapínají jedním kliknutím a lze je druhým kliknutím zastavit na nějakém procentu a třetí kliknutí je vypne. dvojtým kliknutím se zobrazí posuvník, kterým lze nastavovat svítivost a tlačítkem Done se vypne.
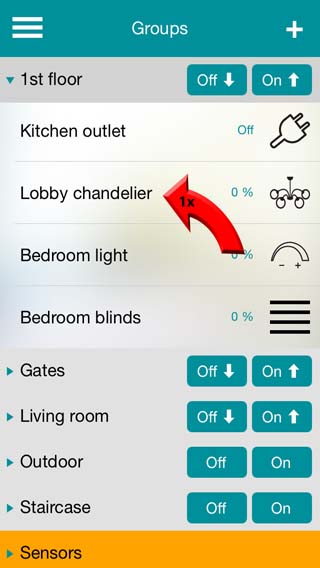
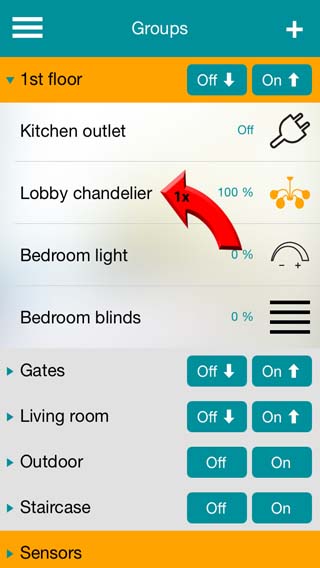
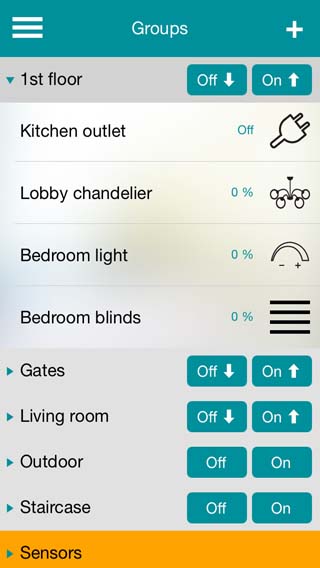
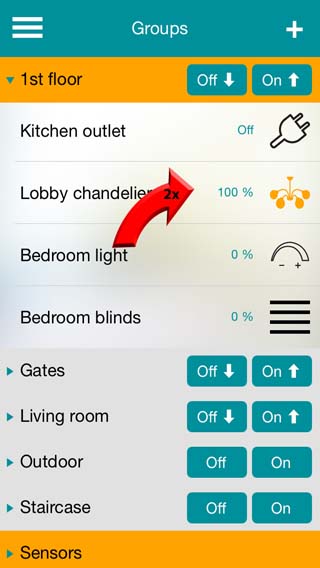
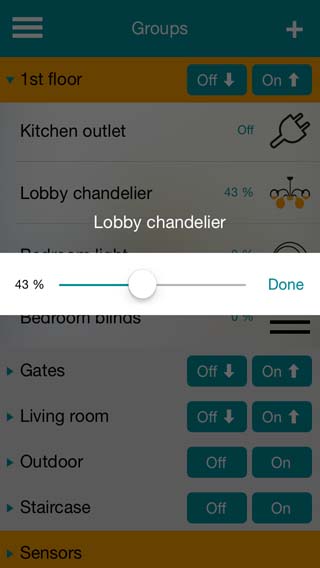
-
Žaluzie se zapínají a zastavují stejně jako stmívače. po dvojtém klikní se zobrazí okno, kde jsou možnosti Close (roztáhne žaluzie), Stop (zastaví zatahování/roztahování) a Open (Zatáhne žaluzie nahoru/do boku).
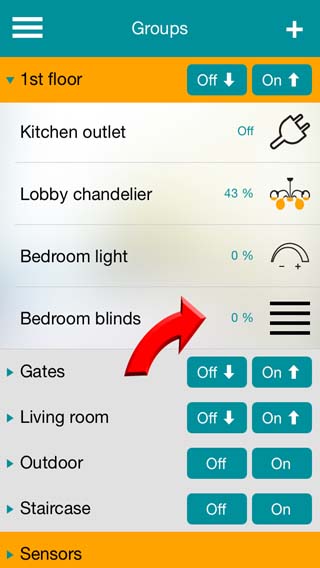
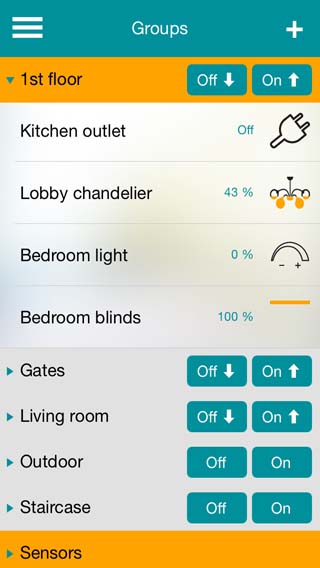
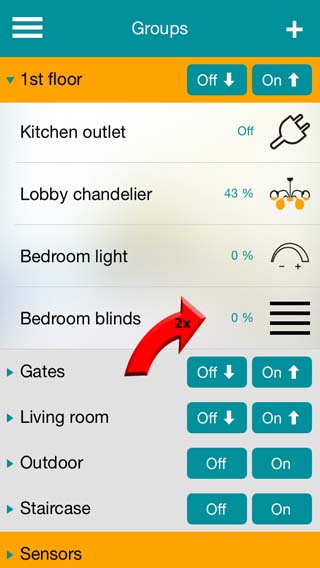
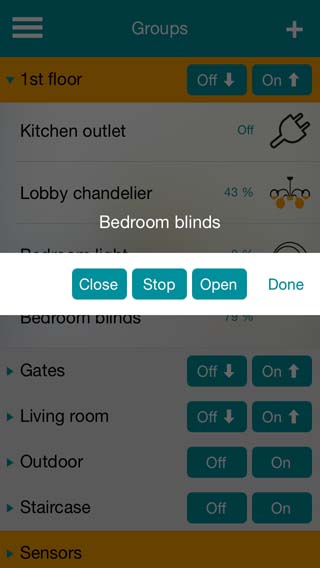
Zálohování, obnovování a sdílení nastavení
- Záloha - v /menu/more kliknout na backup now.
- Obnovení - v /menu/more/restore/share backups - lze obnovit předešlou konfiguraci nebo jí poslat emailem, pokud je v aplikaci nastaven email.
- V /menu/more lze i konfigurace resetovat.
Úpravy scén a skupin
- Dvojtým kliknutím na skupinu/scénu.
- Kliknout na tlačitko edit.
- U skupin, lze měnit nastavení, které jsou zobrazeny v bodu 3, Vytvoření skupiny krok 4.
U scén lze měnit nastavení, které jsou zobrazeny v bodu 4, krok 4.
- K přemístění zařízení slouží metoda drag and drop, tedy táhnutím zařízení (v aplikaci) a umístí se na pozici puštěním zařízení (v aplikaci)
- Dvojtým kliknutím na skupiny/scény a kliknutím na scény lze přesouvat scény o jednu pozici níže nebo výše. Opakováním klikání, lze dostat skupinu/scénu na pozici, kde ji právě potřebujete.
Výměna modulů
Modul může být vyměněn za novější a veškeré konfigurace vstupů/výstupů, skupin a scén budou aplikovány no nový modul automaticky. Nemusí se tedy vše znovu nastavovat. Aplikace bezproblémově sama modul nakonfiguruje na pozadí.
Postup výměny:
- Odpojte starý modul a zapojte nový, tak jak byl zapojen starý
- Přihlašte se k modulu pomocí aplikace v bodu 1 (přidání modulů do aplikace).
- Najděte modul v module list a klikněte na něj.
- Ukáží se všechny moduly stejného typu, které byli předítm přidané, ale aplikace je nemůže najít (nejsou připojené k síti).
- Klikněte na modul, který chcete nahradit.
Předváděcí režim
Pokud nemáte FutureNow modul, aplikace má předváděcí režim, ve kterém lze testovat různé konfigurace. Zapíná se v /menu/more, kde lze zapnout/vypnout demo mode. Většina funkcí je dostupná, kromě těch, které zahrnují časování.
